Incisione laser di una chitarra personalizzata a stelle e strisce per il 4 luglio
Metallo, plastica, legno
Introduzione
impostazioni del progetto
-
Plastica: per la base del progetto, abbiamo usato plastica blu e bianca di Rowmark, acquistata da Johnson Plastics Plus.
Posizionare la chitarra
Per prima cosa, inserisci il corpo della chitarra e il battipenna nel sistema laser Fusion Pro e chiudi lo sportello superiore. Dal macchinario, usa le funzioni Focus e Jog per mettere a fuoco i due elementi.
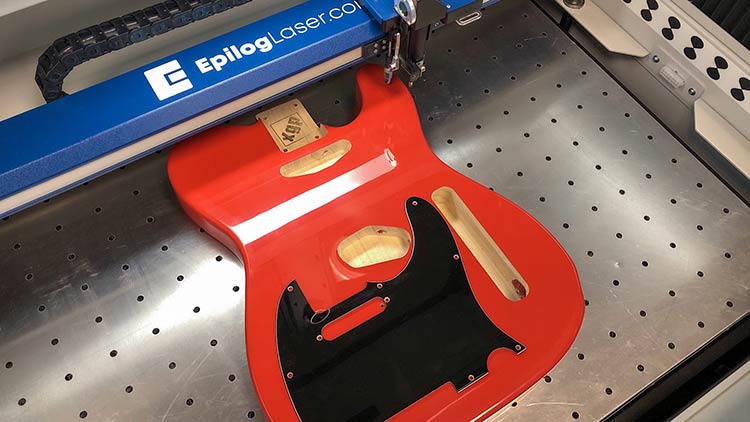
Copia immagine di sfondo
Una volta aperta la dashboard di Epilog, vedrai una veduta dall'alto del corpo della chitarra e del battipenna sul piano del tuo sistema laser.
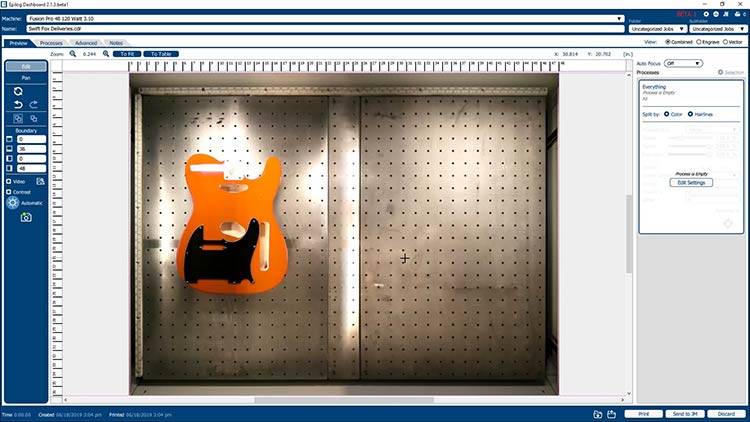
Fai clic sul pulsante Copy Background Image nel pannello degli strumenti a sinistra.
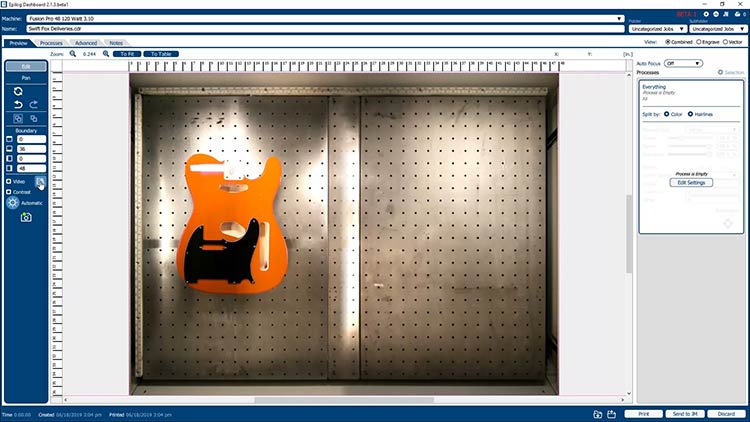
Incolla l'immagine di sfondo
Apri la tua versione di CorelDRAW e incolla l'immagine di sfondo copiata sulla pagina.
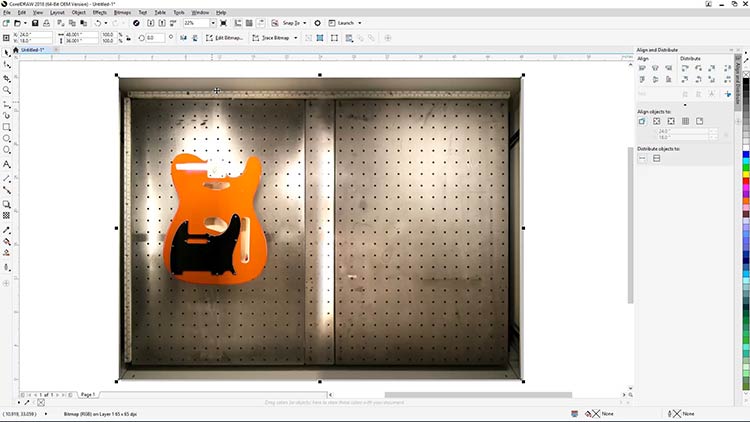
Ritagliare l'immagine di sfondo
A questo punto dovremo tagliare l'immagine di sfondo, in modo che sia più facile lavorarci su CorelDRAW. Con l'immagine ancora selezionata, fai clic sul pulsante Edit Bitmap nella barra delle proprietà situata nella parte superiore dello schermo per aprire una copia dell'immagine incollata in Corel PHOTO-PAINT.
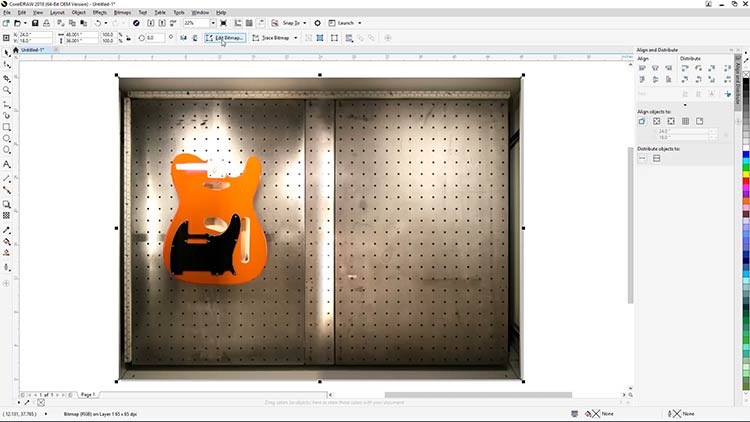
Da PHOTO-PAINT, seleziona lo strumento per il ritaglio nella barra degli strumenti a sinistra.
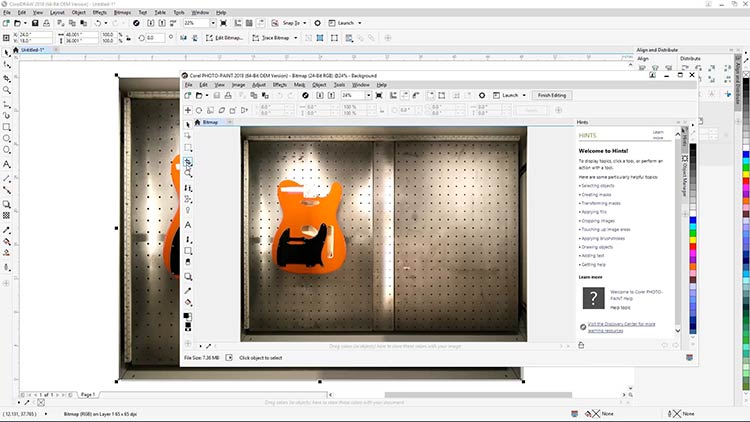
Disegna un rettangolo attorno al corpo della chitarra e premi Invio per creare la versione tagliata.
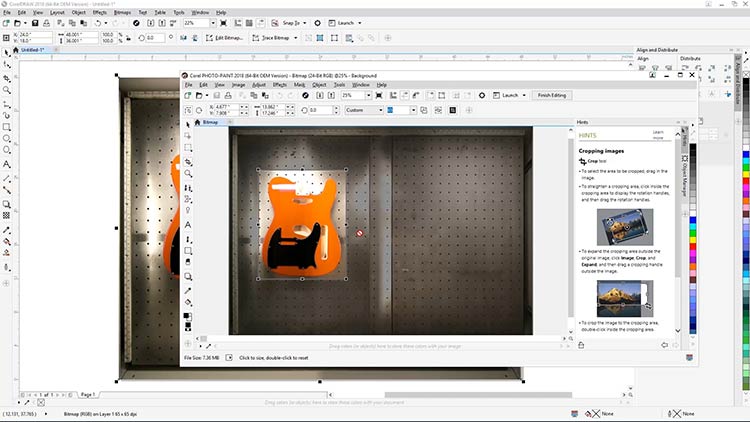
Per salvare la nuova versione dell'immagine e aggiornare quella incollata in CorelDRAW, usa CTRL + S, oppure vai su File > Save nella parte superiore dello schermo.
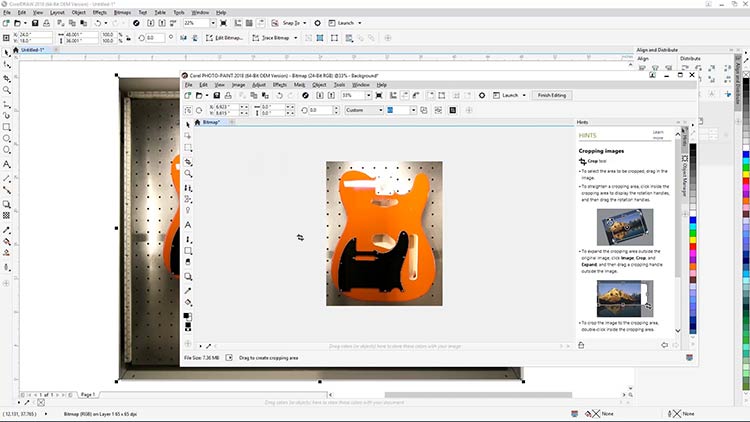
Chiudi PHOTO-PAINT e torna a CorelDRAW. A questo punto dovresti vedere l'immagine di sfondo nella versione aggiornata.
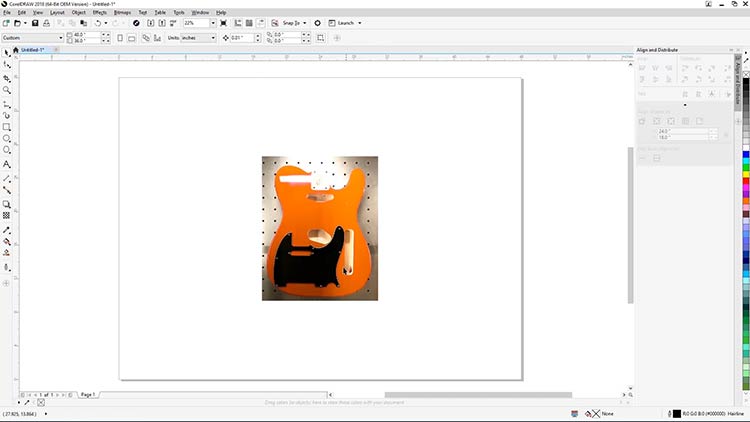
Traccia le forme della chitarra
Seleziona lo strumento Bezier dalla barra degli strumenti a sinistra.
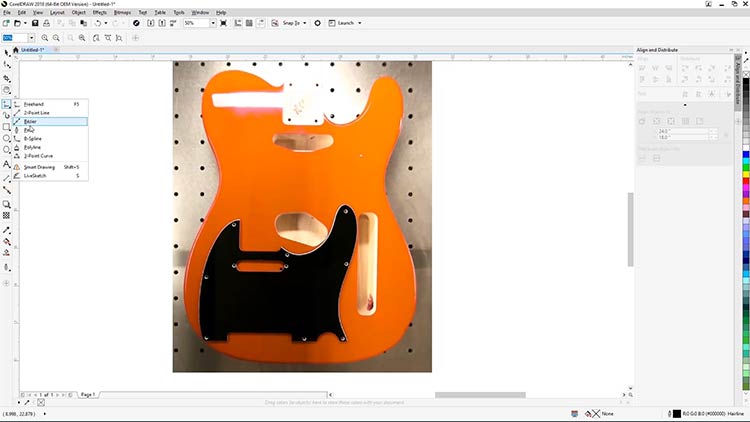
Tenendolo selezionato, traccia il contorno del corpo della chitarra e dei fori al suo interno per creare il modello di incisione.
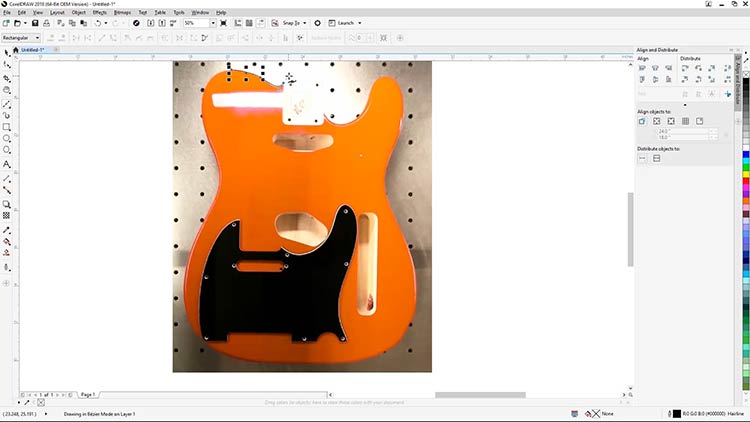
Una volta tracciato il contorno del corpo della Telecaster, fai lo stesso con il battipenna e (se vuoi) con la paletta.
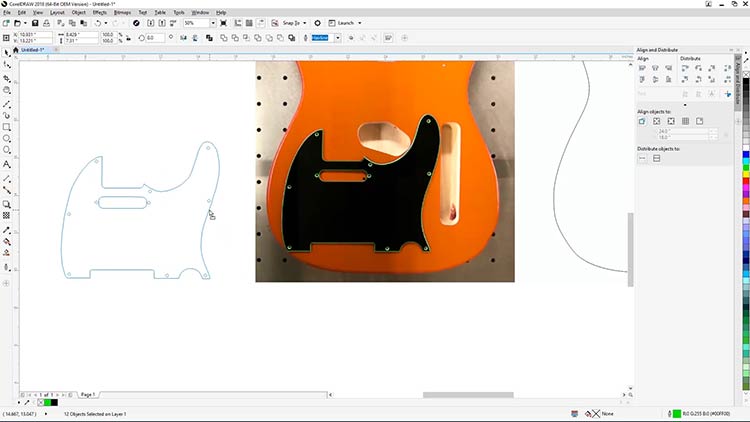
Quando hai finito di tracciare il contorno di tutti gli elementi desiderati, puoi passare all'applicazione della grafica al modello.
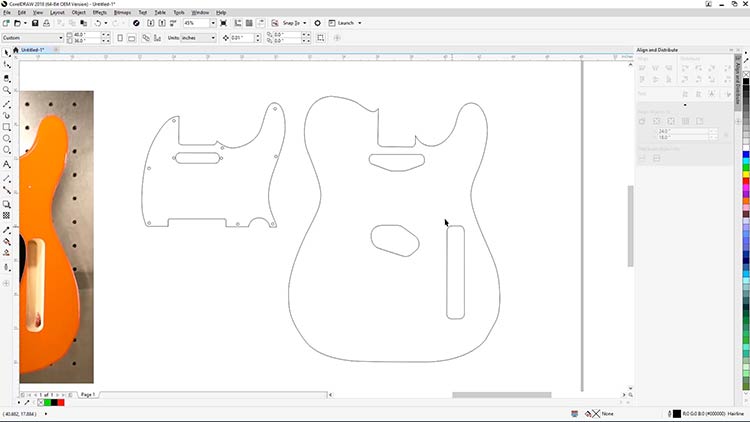
Creare linee di contorno
Apri lo strumento Contour di CorelDRAW. Seleziona Window > Dockers > Effects > Contour dai menu a discesa nella parte alta dello schermo.
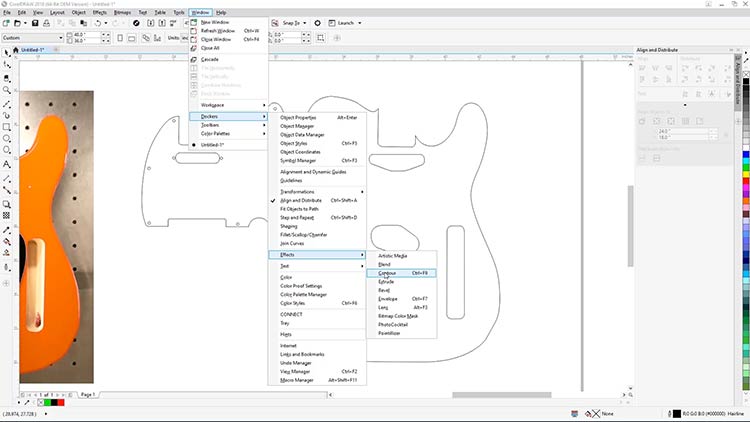
Dopodiché, seleziona il contorno del corpo della chitarra e usa le seguenti impostazioni per aggiungere un bordo interno:
- Imposta il contorno come Inside contour
- Imposta i passi del contorno su 1
- Imposta l'offset del contorno a 0,125".
- Seleziona Verde come colore del contorno
- Fai clic su Apply

Creare i bordi
Ora creeremo i bordi per i fori presenti su corpo della chitarra. Per prima cosa, seleziona una delle forme di cui hai tracciato il contorno.
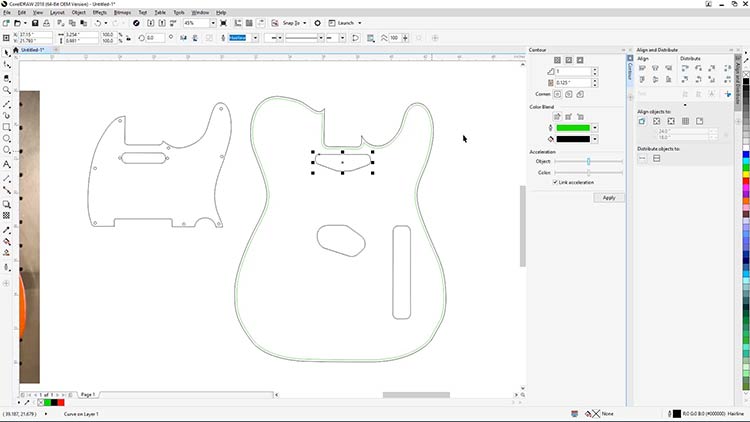
Usa le seguenti impostazioni per aggiungere un bordo esterno per il taglio. Dal pannello Contour Tool:
- Imposta il contorno come Outside contour
- Fai clic su Apply
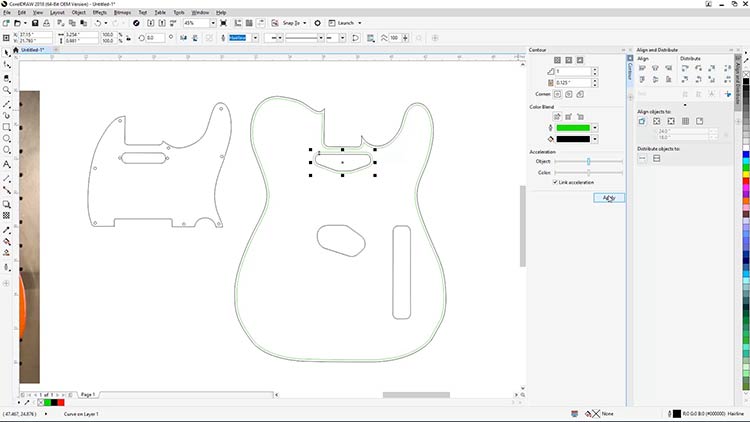
Ora, seleziona gli altri fori presenti sul corpo della chitarra e segui gli stessi passaggi per creare i bordi per il taglio.
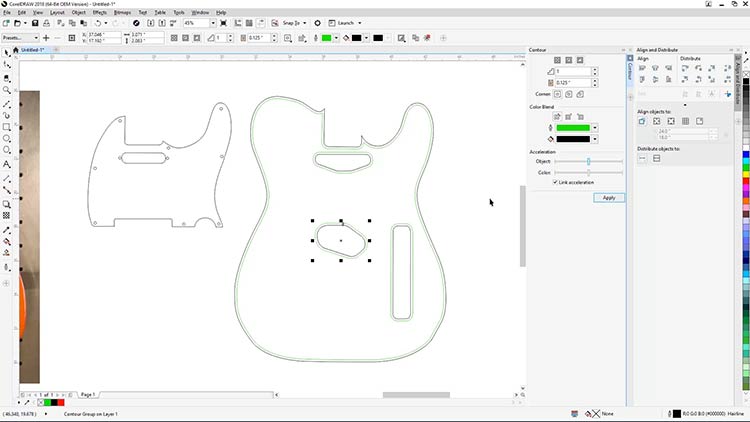
Una volta terminata questa fase, dovrai separare le forme per il contorno, per separare le linee di contorno appena create da quelle originali.
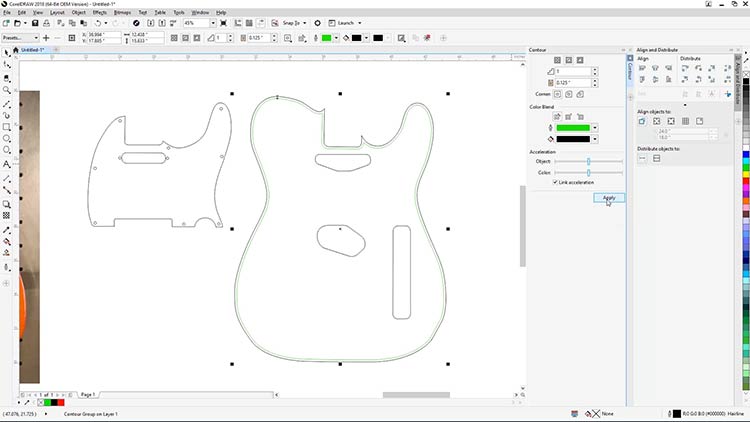
Rompere le forme del contorno
Imposta i vari raggruppamenti di linee di contorno, poi fai clic su uno di essi con il pulsante destro e seleziona Break Apart Contour Group per separare le linee di contorno da quelle originali.
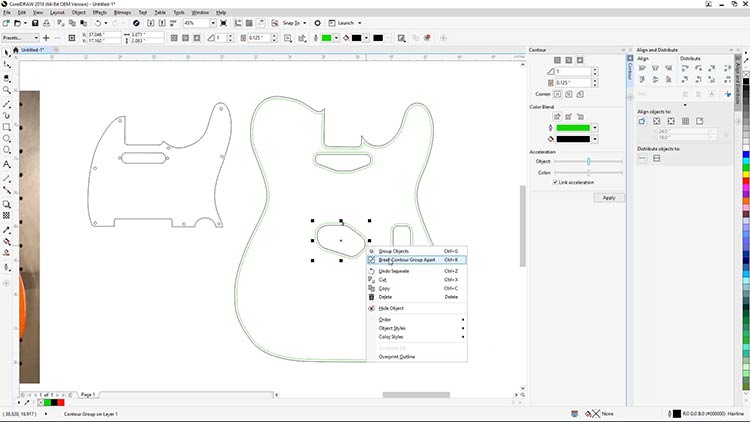
Una volta separate le linee verdi dal resto, selezionale e fai clic su Back Minus Front nella barra delle proprietà nella parte alta della pagina per separare i fori tracciati all'interno dal corpo della chitarra.

Verifica di aver eseguito la separazione correttamente, aggiungendo un riempimento di colore alla forma risultante. La forma così ottenuta servirà da modello per l'incisione del corpo della tua Telecaster.
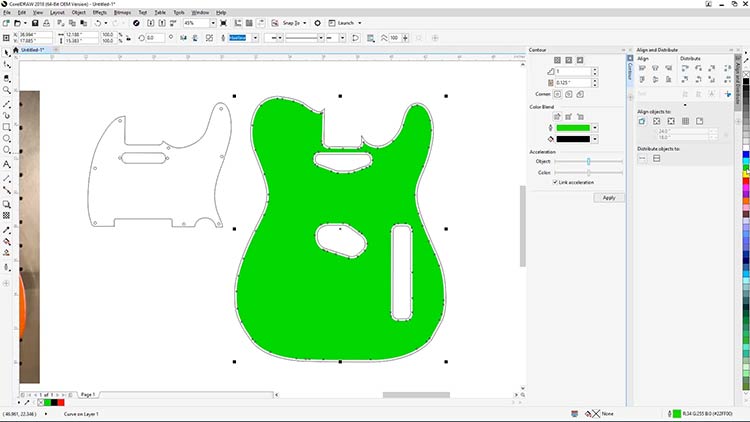
Aggiungere strisce alle opere d'arte
Per aggiungere le strisce, traccia delle strisce nere sul corpo della chitarra.
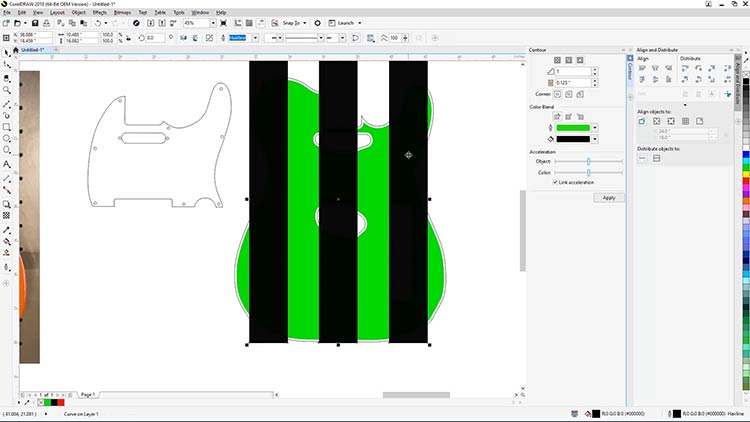
Dopodiché, selezionale tutte e tre, vai su Object > PowerClip > Place Inside Frame nel menu nella parte alta dello schermo e fai clic sul template del corpo della chitarra per inserirvi le strisce.
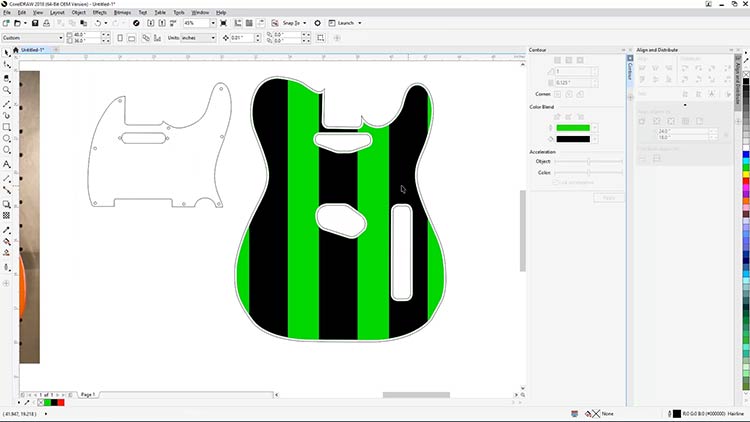
A questo punto, seleziona il contorno del battipenna e il foro del pickup, poi seleziona Back Minus Front dalla barra delle proprietà nella parte alta della pagina per separare il foro dal resto del contorno del battipenna.
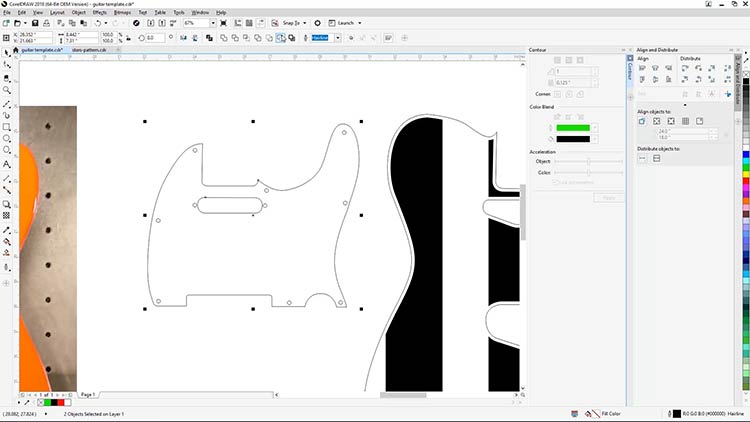
Ora sei pronto ad aggiungere le stelle. Premi CTRL + I o seleziona File > Import dal menu a discesa nella parte alta dello schermo.
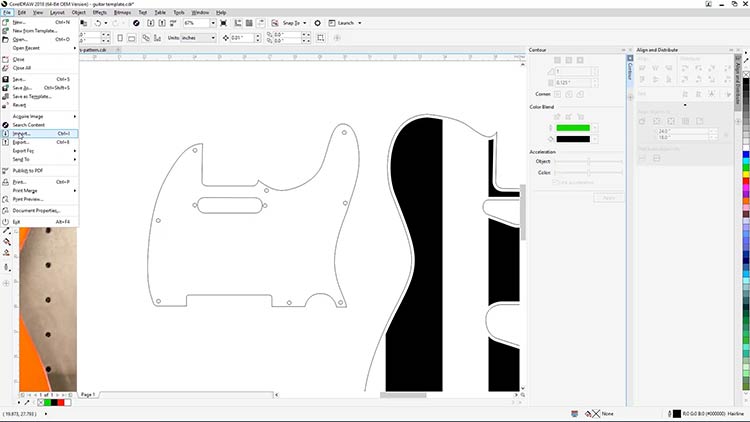
Seleziona il file stars-pattern.eps (scaricato usando il pulsante nella parte alta della pagina) dalla posizione in cui lo hai salvato sul computer e fai clic su Importa.
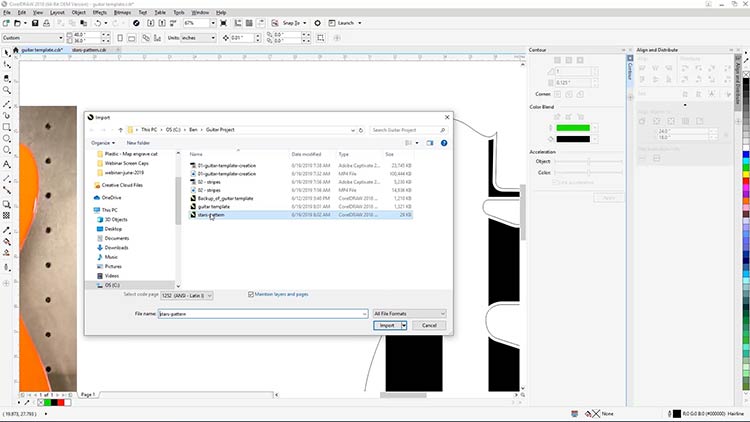
Fai clic sull'area di lavoro per inserirvi le stelle.
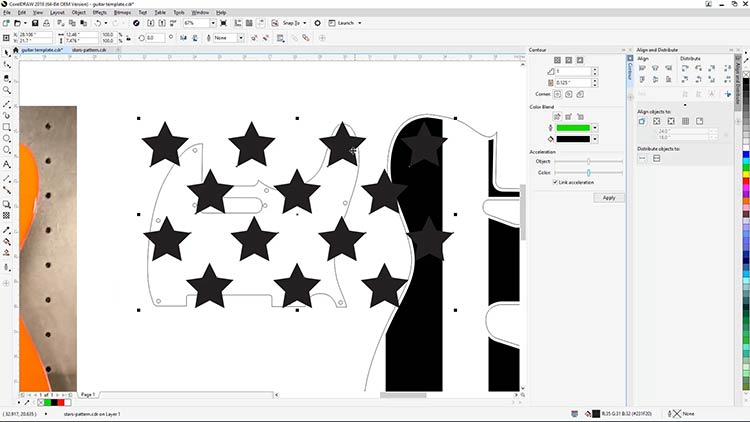
Una volta inserito il motivo a stelle nell'area di lavoro, spostalo, riducine le dimensioni e sistemalo all'interno del modello di battipenna con PowerClip.
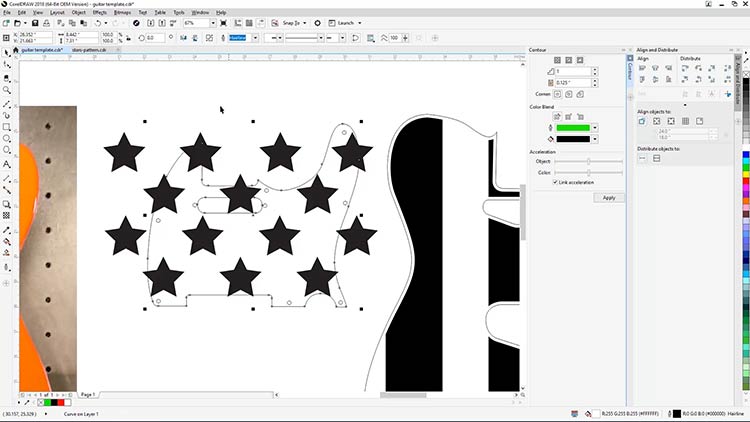
Dopo averlo regolato come più ti piace, seleziona Object > PowerClip > Place Inside Frame e fai clic sul battipenna per inserire le stelle all'interno del template.
Aggiungere un modello a stella
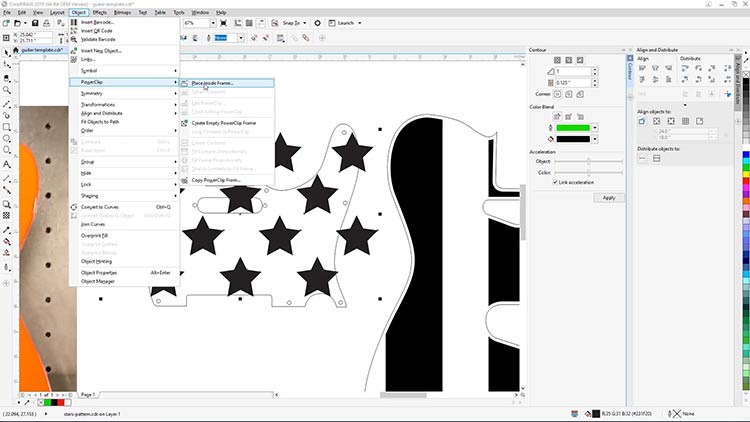
Il corpo della chitarra e il battipenna sono pronti per essere inviati al laser.
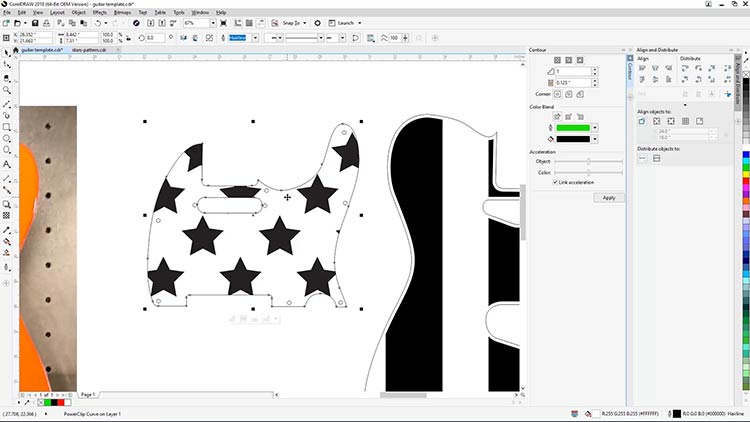
Stampa sul cruscotto di Epilog
Seleziona il template del corpo della chitarra e stampa la grafica nella dashboard di Epilog Laser.
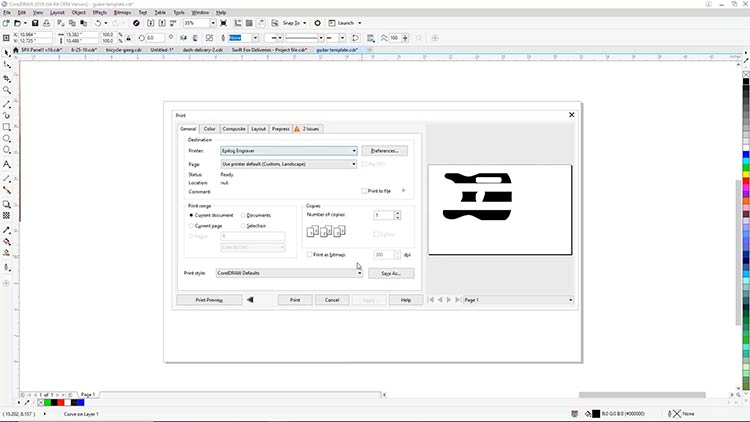
Inserito il corpo della chitarra nel laser, con lo sportello superiore chiuso e il materiale bene a fuoco, potrai visualizzare un'anteprima del corpo della chitarra con la tua grafica nella dashboard.
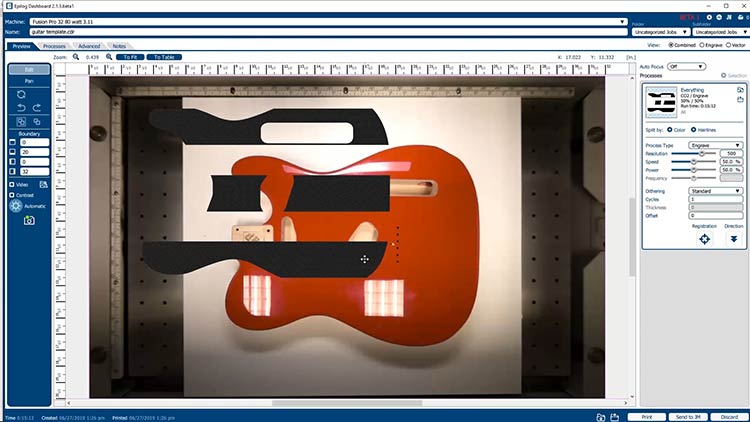
Fai clic sulla grafica e spostala sul corpo della chitarra finché i due elementi non saranno allineati.
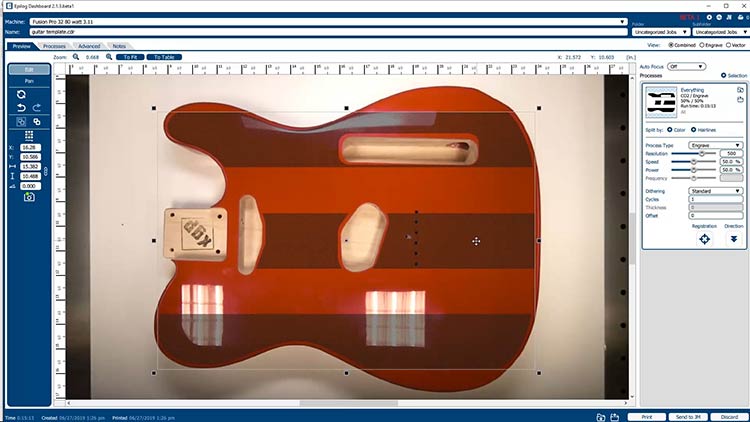
Stampa su Epilog Laser
Una volta posizionata la grafica, regola i parametri del laser e le impostazioni per il materiale, quindi invia il lavoro al laser e avvialo.


Ripeti gli stessi passaggi per tagliare e incidere il battipenna e, volendo, la paletta.

Noi abbiamo inciso anche il retro e la placca sul manico per rendere questo progetto davvero unico.


Applichi i tocchi finali
Terminata l'incisione dei vari componenti, procedi con eventuali passaggi aggiuntivi, come la verniciatura delle strisce. Noi abbiamo usato vernice acrilica bianca per far risaltare il motivo a stelle e strisce.

Poi segua le istruzioni di montaggio fornite con il kit di chitarra per completare il suo progetto di chitarra a tema 4!





Dove posso vendere strumenti personalizzati incisi al laser?
- Negozi di regali specializzati
- Raccolte fondi e aste silenziose
- Come regalo di compleanno o anniversario









